How To Hide Photos On Iphone 5s
You don't always want the photos you capture displayed for all to see. You may have some that are not for a younger audience or others that may hold a surprise for somebody that you want to keep quiet. For whatever reason you have, you can easily hide pictures in Photos.
Here, we'll show you how to hide Photos on your iPhone, iPad, and Mac and where to find them once you do. Plus, you'll see how to unhide those tucked away photos should you decide to later.
Hiding photos
Hide photos on iPhone and iPad
It's super easy to hide a photo or multiple photos on your iPhone and iPad. Open the Photos app and follow these steps.
Hide a single photo
1) Tap to open the photo you want to hide.
2) Hit the Share button.
3) Select Hide and confirm by tapping Hide Photo.
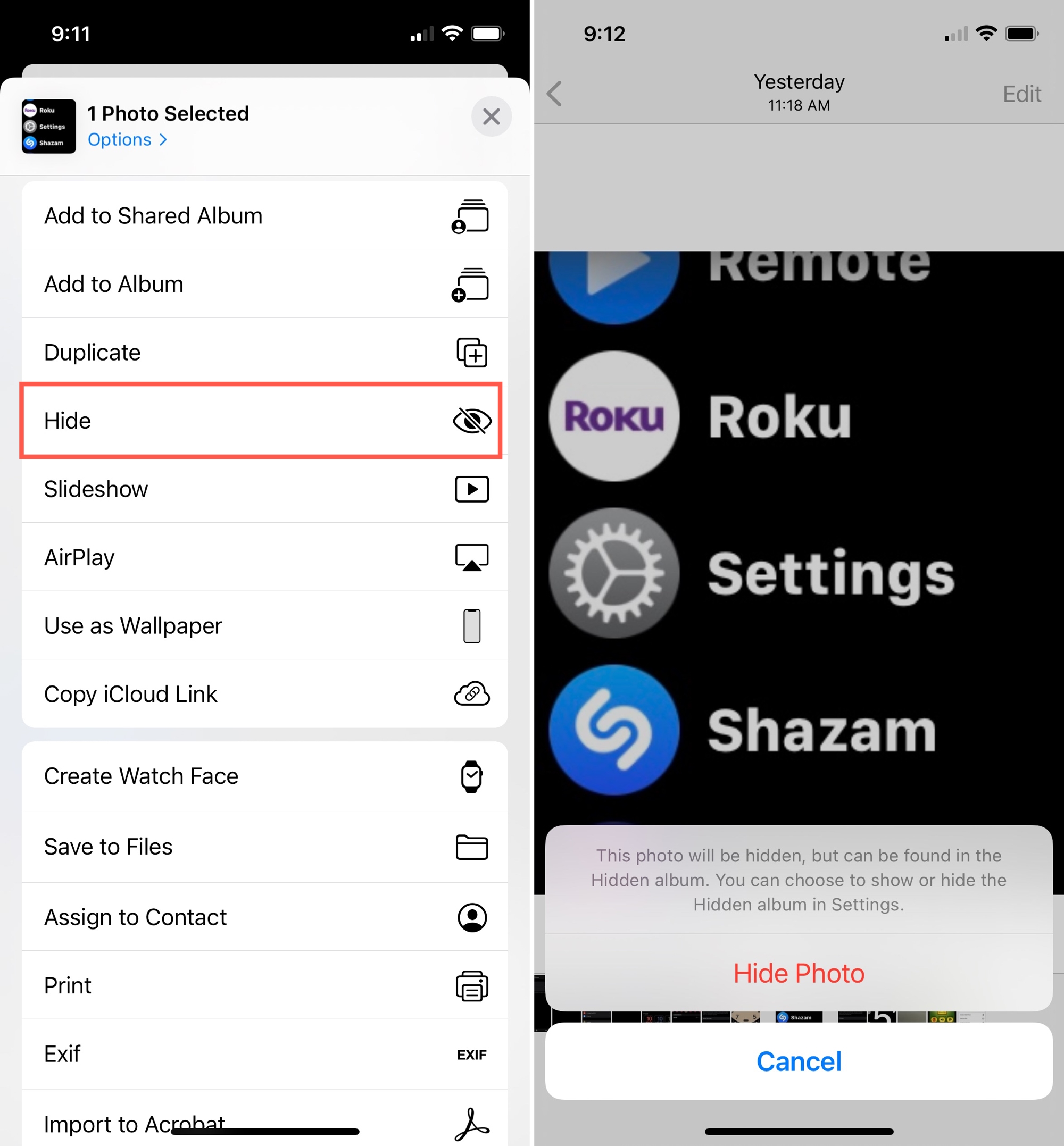
Hide multiple photos
1) Open the location for the photos, such as an album or Recents.
2) Tap Select at the top and choose each photo. This puts a checkmark next to each.
Tip: If you're selecting several photos adjacent to each other, drag your finger through them to select them.
3) Hit the Share button.
4) Select Hide and confirm by tapping Hide [Number] Photos.
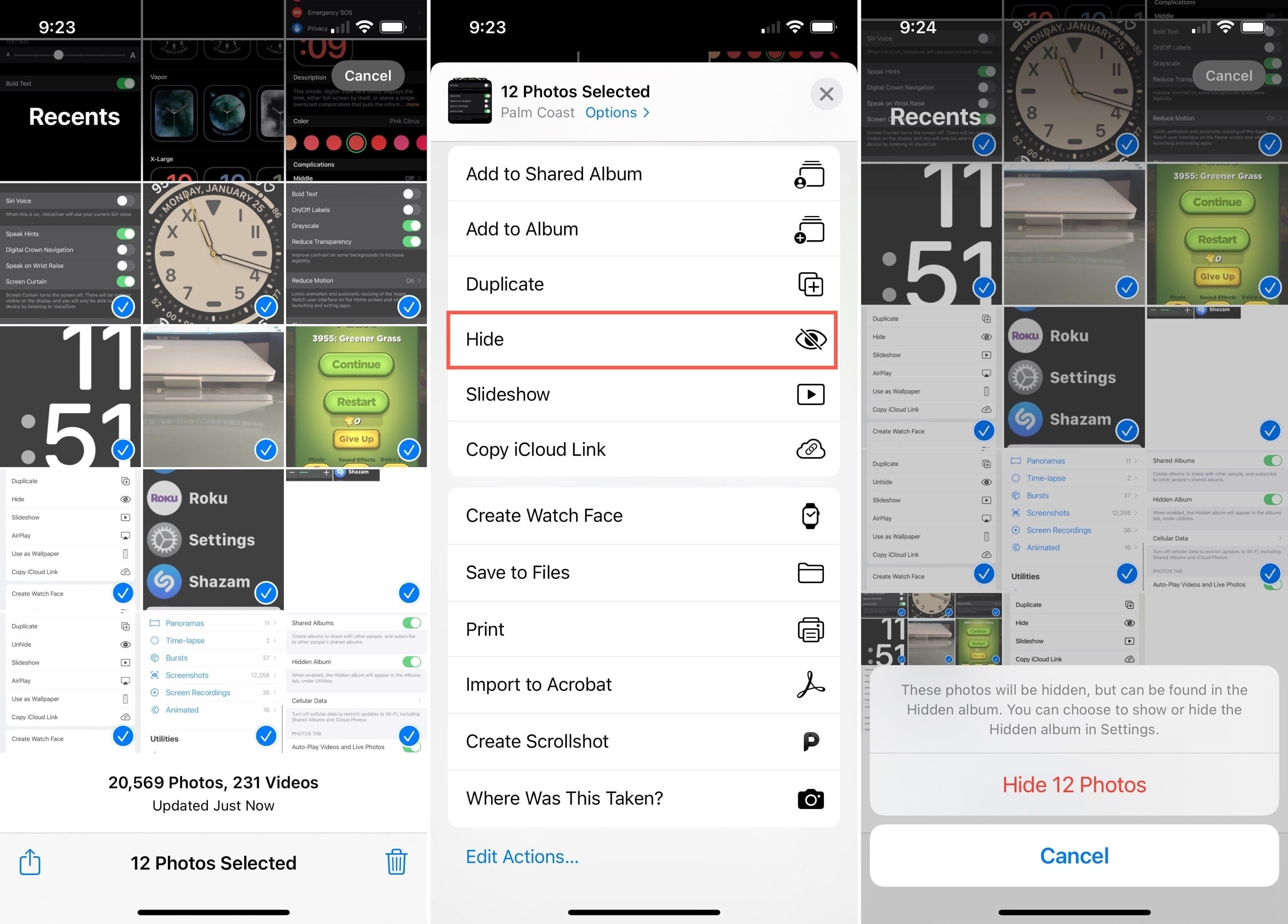
Hiding a photo doesn't delete it; it just puts it into a Hidden album. That way, you can still view the photos when you want.
Open Settings, select Photos, and enable the toggle for Hidden Album. Once you do this, the album will display in the Photos app at the bottom of the Albums tab. You can hide it again just as easily by heading back to your Settings and disabling the toggle.
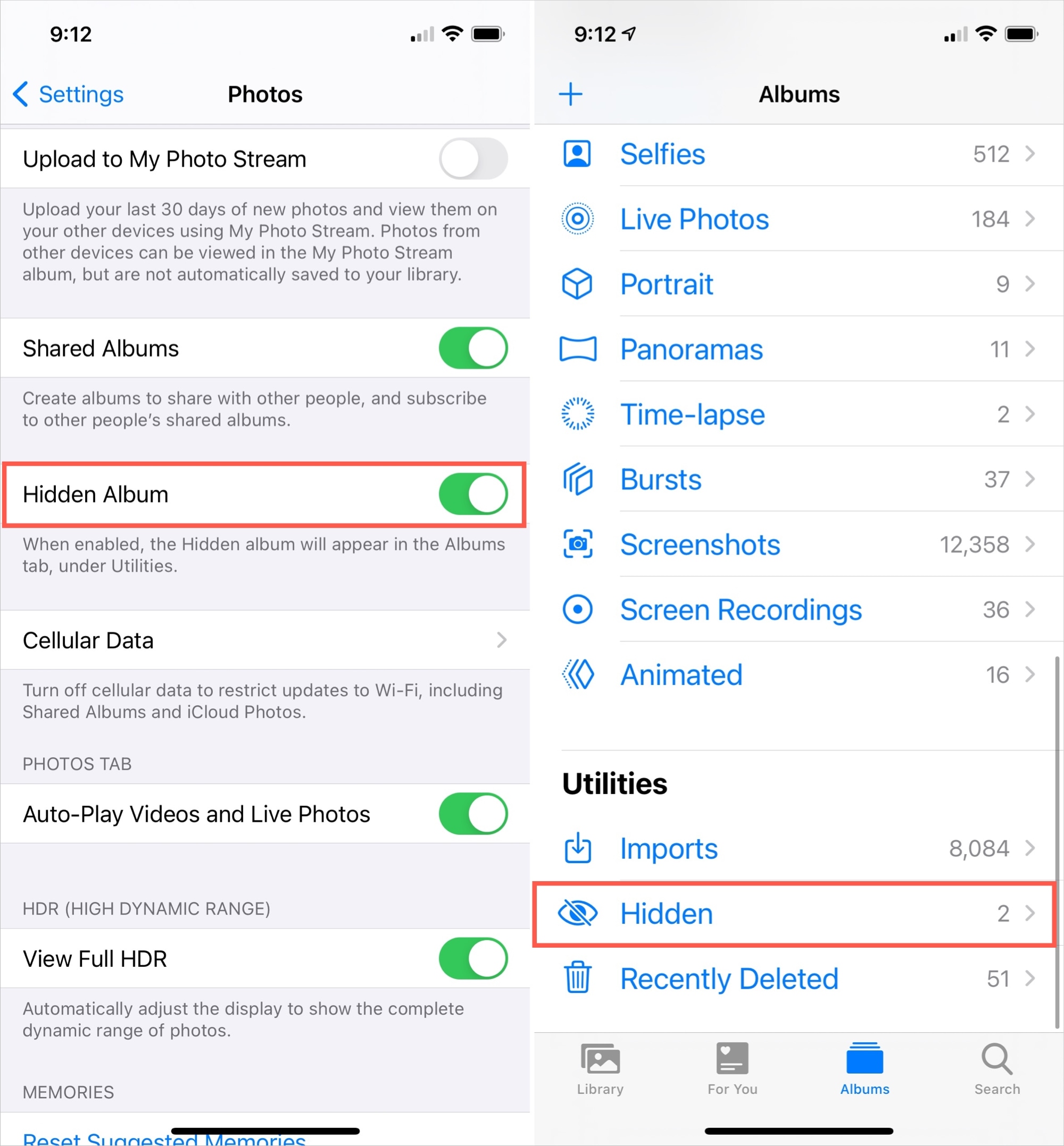
Note: If you unhide photos later using the steps below, the Hidden album will still display on your Albums tab. It will just have a 0 (zero) next to it.
Unhide photos on iOS
To not only see your hidden photos, but unhide one or more, you'll need to display the Hidden album as described above. Then do one of the following to unhide photos.
Unhide a single photo
1) Open the Hidden album from the bottom of your Albums tab and choose the photo you want to hide.
2) Hit the Share button.
3) Select Unhide.

Unhide multiple photos
1) Open the Hidden album.
2) Tap Select at the top and choose the photos.
3) Hit the Share button.
4) Select Unhide.

Hide photos on Mac
You have two quick and easy ways to hide a picture in Photos on your Mac. So open Photos and do one of the following.
- Right-click the photo and pick Hide [Number] Photo from the shortcut menu.
- Select the photo and click Image > Hide [Number] Photo from the menu bar.
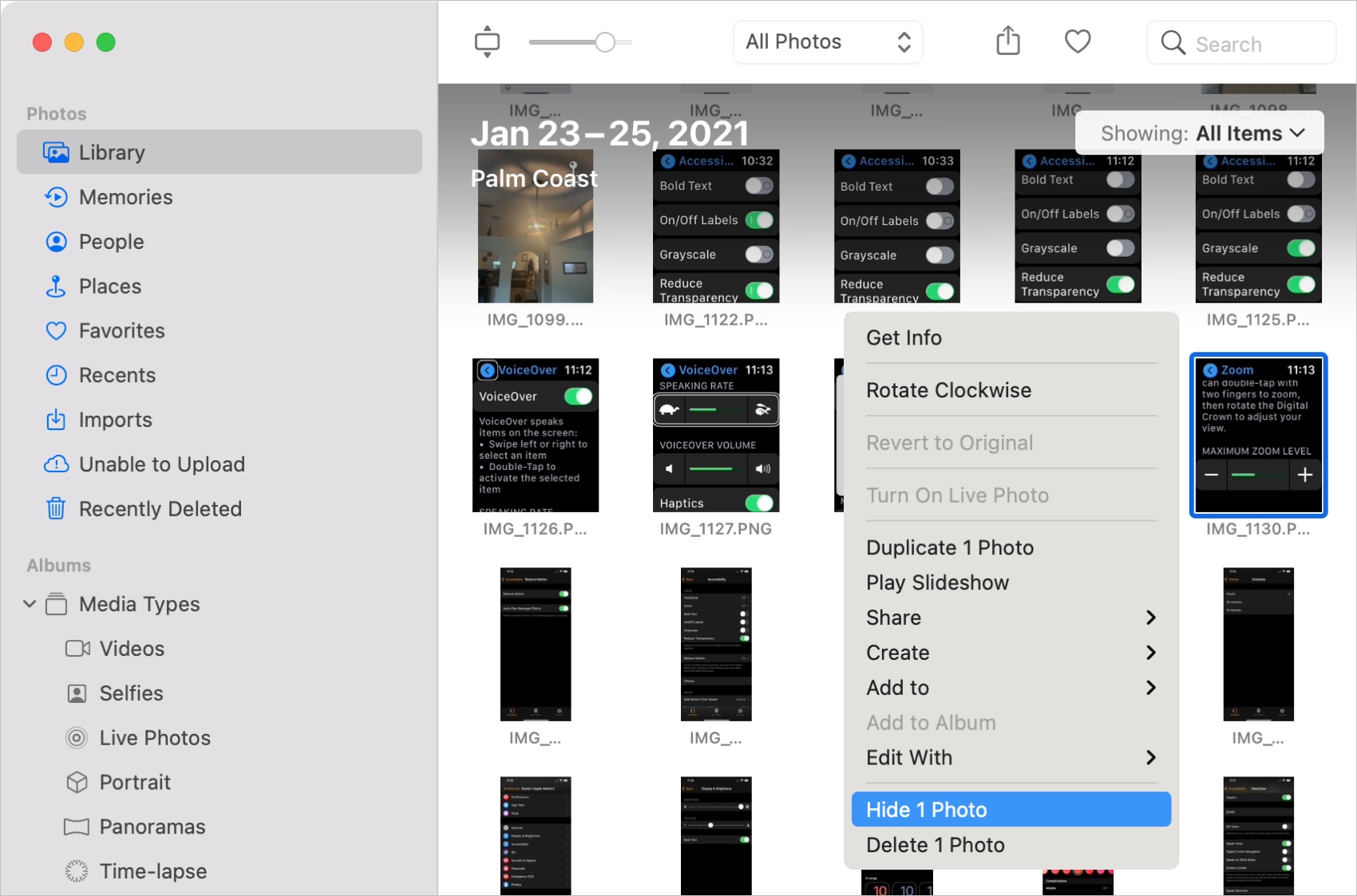
You'll be asked to confirm that you want to hide the photo. Click Hide in the pop-up window.
You can use the same actions to hide multiple photos at once. Just select each one and then either right-click or use the menu.
Just like on iOS, you'll need to take an action to display your Hidden album on Mac.
With Photos open, click View > Show Hidden Photo Album from the menu bar. You can hide it again with the same action if you wish.
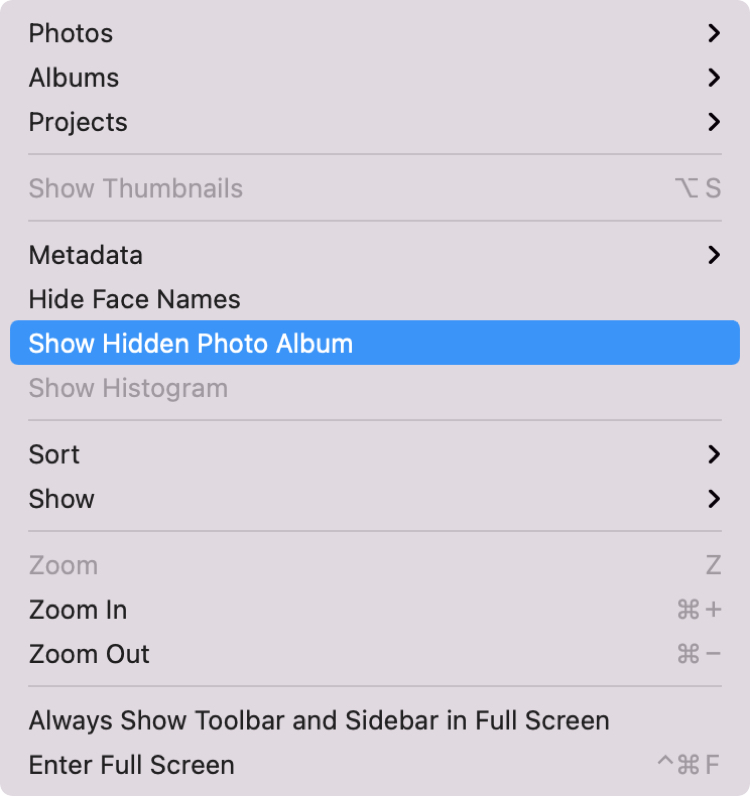
Notes on the Hidden album on Mac
- Once you show the Hidden album, anyone with access to your Photos app on Mac (with your Mac login credentials) will be able to view it.
- If you unhide all photos in the Hidden album, it will no longer display in the sidebar. If you hide another photo later, the album will return unless you Hide it using the steps above.
Unhide photos on Mac
If you're ready to unhide a photo, you will need to display the Hidden album. Then open it and select a hidden photo.
- Right-click the photo and pick Unhide [Number] Photo from the shortcut menu.
- Select the photo and click Image > Unhide [Number] Photo from the menu bar.
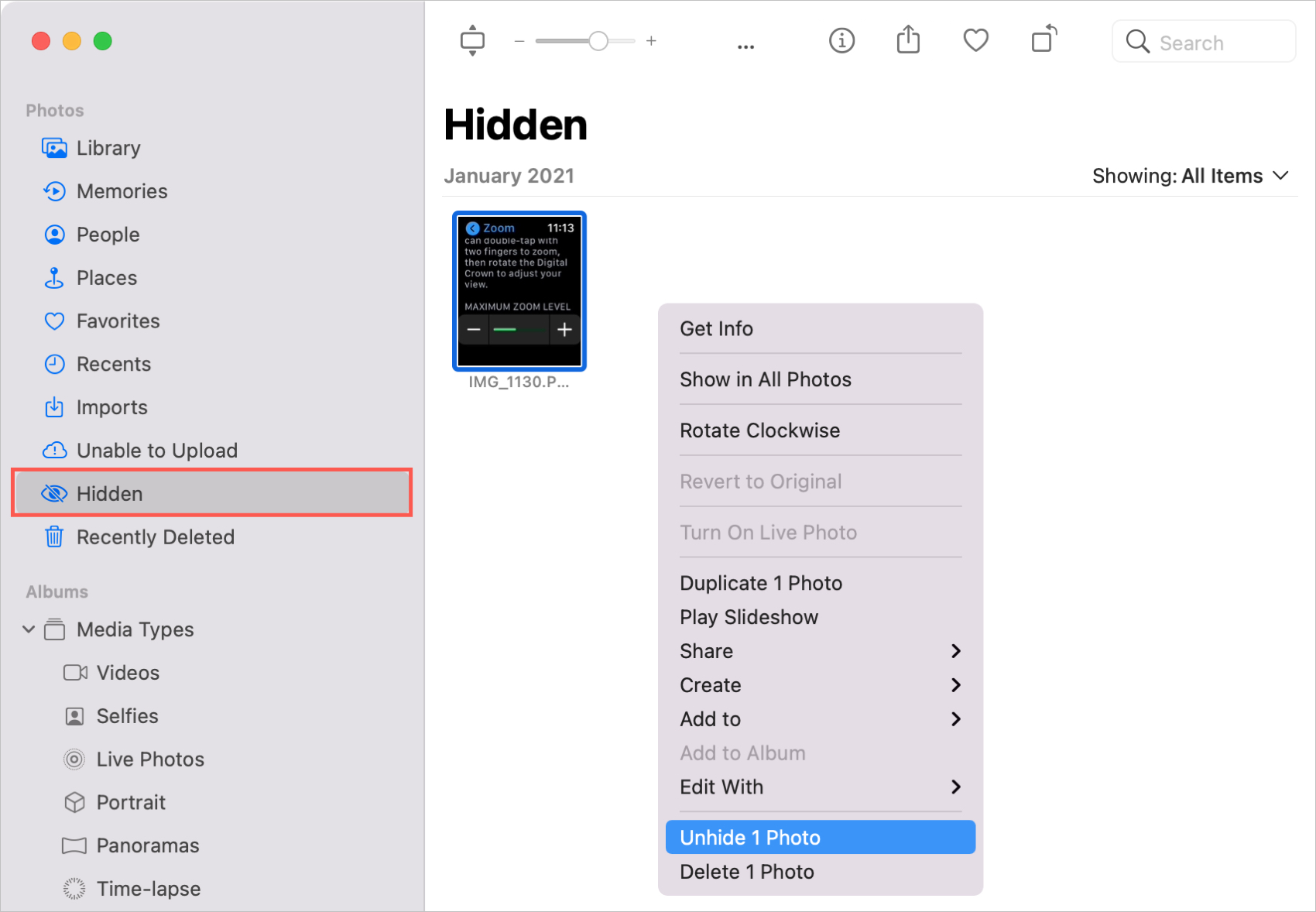
Like with hiding photos, you can unhide multiple pictures at the same time by selecting them and right-clicking or using the menu.
Hidden photos with iCloud sync
If you have iCloud Photo Library enabled for your devices, any photos you hide will sync. As examples, you can hide a photo on your iPhone and find it in the Hidden album on your Mac or unhide a photo on Mac and it will be unhidden on your iPhone too.
Wrapping it up
You have your own reasons for hiding a photo and as you can see, it's easy to do. And remember, you can hide the Hidden album on your devices to keep those secret photos from prying eyes until you're ready to view them.
Do you have tips for managing pictures and albums in the Photos app that you'd like to share? Whether for iOS or Mac, we'd love to hear your suggestions! Comment below or hit us up on Twitter!
How To Hide Photos On Iphone 5s
Source: https://www.idownloadblog.com/2021/02/05/how-to-hide-photos-on-iphone-ipad-mac/
Posted by: lacysaydrund68.blogspot.com

0 Response to "How To Hide Photos On Iphone 5s"
Post a Comment